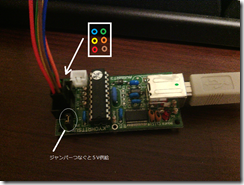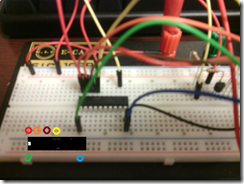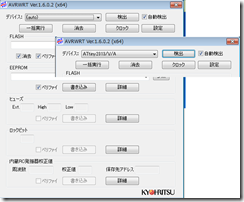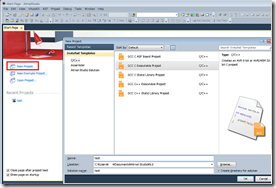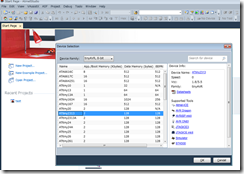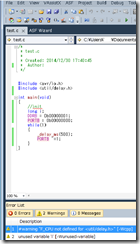AVRマイコン導入 part.2
前回、AVRマイコンとライターのセットアップの記事を書いてはや約半年。
その間にパソコンがパーンして全部吹っ飛んだのでやり直します。
実質part.1スタート
準備
マイコンでいろいろ遊ぶにもいろんなソフトやライターがありますが、今回はこれらを使います。
OS:windows7 →win8だといろいろ対応してないので7がおすすめ
マイコン:AVR ATTiny2313
ライター:AVRWRT3
http://blog.digit-parts.com/archives/51728501.html
開発環境:Atmel Studio6.2
http://www.atmel.com/tools/atmelstudio.aspx
ライターの導入
まずAVRWRT3を設定します
付属のCDの
AVR関連キット/AVRWRT/AVRWRT1.x/driver/Setup.Bat
を実行。
警告が出るも、無視してインストール。
これでおk。
PCとの接続を試します
part.1の時に作っておいた画像が非常に役立った。よかった。
接続の仕方は画像の通り。
PC側ではAVRWRT付属のCD内
VR関連キット\AVRWRT\AVRWRT1.6.0.2\bin\xxbit
のAVRWRT.exeを起動します
そして検出ボタンを押して、Tiny2313が認識されればおkです。
上の写真でライターのジャンパーをつないでいる場合は電源が供給されてるので正常に認識されるとおもいます。
ジャンパー繋いでない場合はAVRに別途3~5Vの電源を供給しましょう。
AtmelStudioの導入
上記のリンク先からAtmelStudio6をダウンロード。
名前やメールアドレスの登録が必要になります。
インストールを進めて行くと.NETやらUSBドライバやらいろいろ必要になってきますがどんどんインストールしていきます。
特に何事もなくインストールできたら起動して、New Project
Tiny2313を選ぶと、ソースコード書くところに来ます。
ではシンプルソースコードを。
DDRB=・・・ //ポートの入力・出力を決めてます。
PORTB=・・・ //ポートの設定
_delay_ms() //待ち関数
PORTB ^=1 //1ビット目で排他的論理和をとって反転させる
メニューのBuildからBuild Solutionでビルドします。
で、AVR Studioと仲の良いライターなら直接AVRライターと連携して書き込みとかできるようですが、
AVRWRTとの連携がよくわからなかったので、AVRへの書き込みはAVRWRTのツールで行います。
AVRWRTを起動してFLASHの部分の参照ボタンで先ほどAtmelStudioでビルドしてできたファイルを指定します。
Atmel Studioはデフォルト設定なら
ドキュメント/Atmel Studio/6.x/[プロジェクト名]/Debug/
の中に色々出来てます。
その中の .hexファイルを書き込めばおkです。
書き込みは一瞬で終わって、さぁ動作確認だー!
光ったー!
最低限の開発環境導入、以上!
↑のLED光らせてる回路については次回。